hasilnya adalah

-dalam pembuatan ini saya menggunakan adobe photoshop cs 3.
-anda juga dapat membuatnya dengan program adobe photoshop versi cs dan cs 2 juga.
1.buat file baru dengan ukuran:
20 cm x28 cm
resolusi 72 pixels/inch
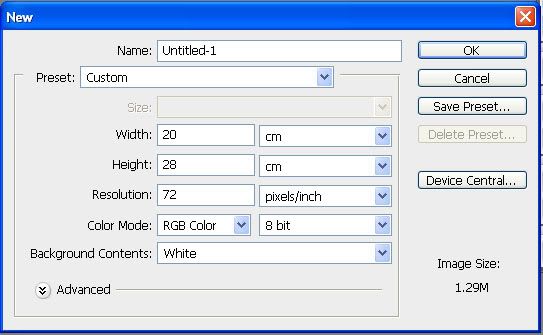
2.masukkan gambar-gambar yang akan dijadikan background dari majalah yang akan kita buat.
file, open
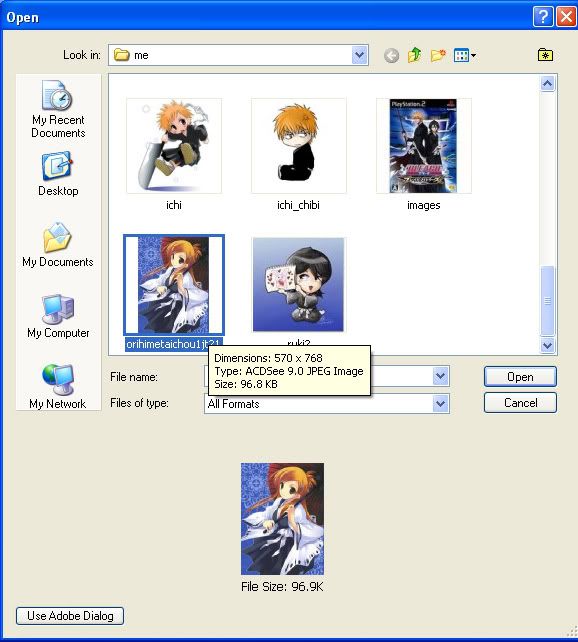
klik "open"
3.drag gambar menggunakan "move tool"
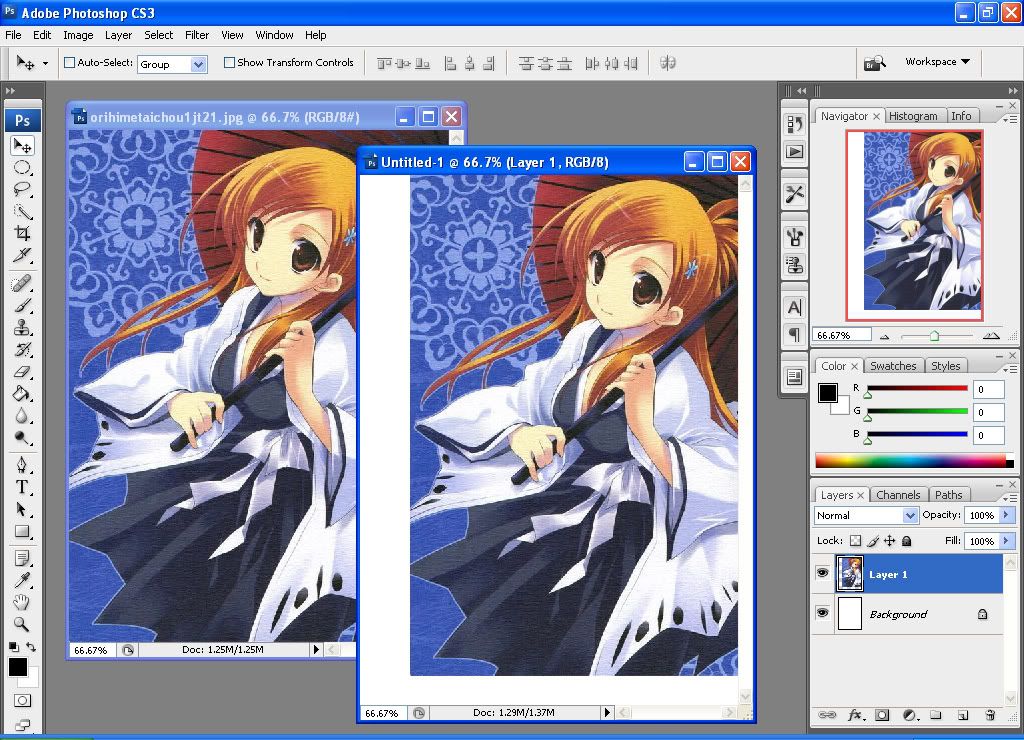
4.sesuaikan ukuran gambar dengan kertas yang tadi kita buat menggunakan tekan "ctrl + T" atau klik "image" kemudian klik "free transform" dan setelah ukuran di sudah di ubah, tekan "enter"
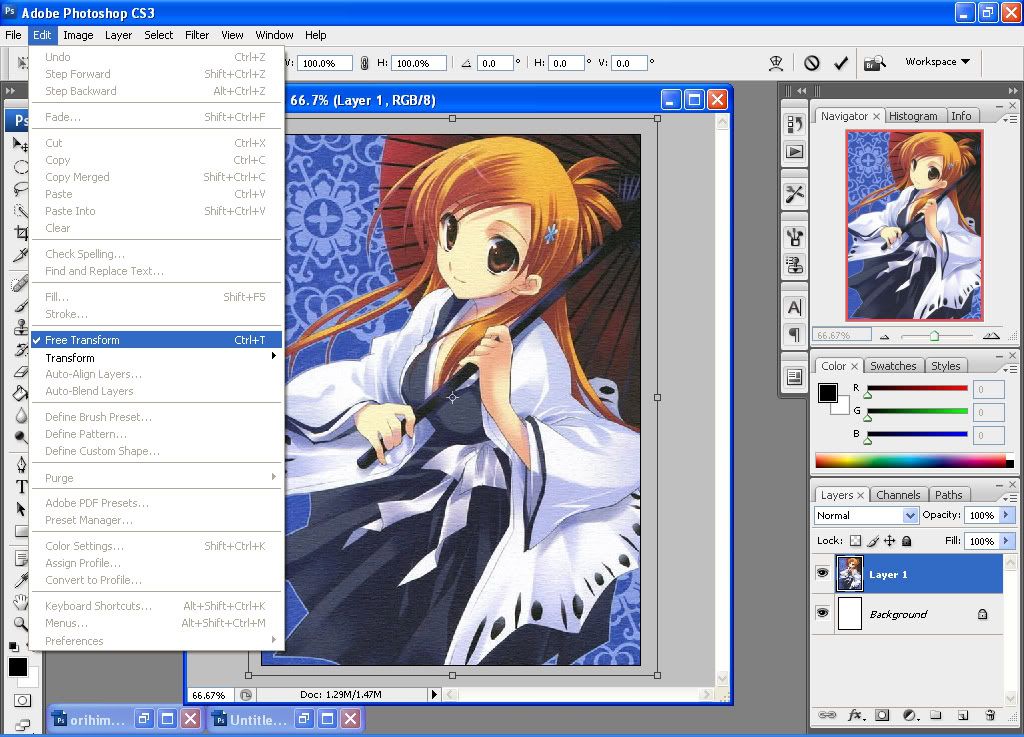
lakukan pada gambar-gambar lain yang akan di jadikan background bila ingin mengubah ukuran gambar
5.untuk menghapus bagian gambar yang tidak diperlukan, kita menggunakan "erase tool"

kita dapat mengganti jenis dan ukuran brush
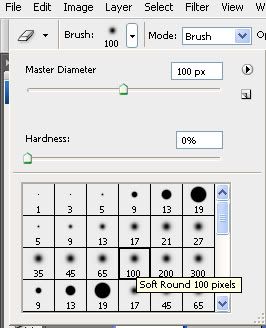
6.untuk lebih mudah dan lebih bersih dalam menghapus, kita dapat menyembunyikan layer. klik gambar mata yang ada di sebelah layer maka layer tersebut tidak akan terlihat.

7. hapus gambar yang tidak diperlukan, agar gambar terlihat agak transparan dan tidak terlihat kasar, maka gunakan eraser yang pinggirannya agak transparan, bukan yang tumpul.
-cara mengganti brush adalah dengan cara mengganti model dari brush tersebut. letaknya ada di sebelak kiri adas, dibawah deretan file,edit,layer,filter,dll
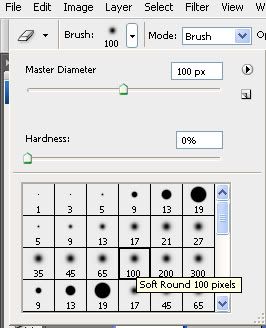
8.untuk lebih detail, kita dapat men "zoom" gambar. tekan "z"
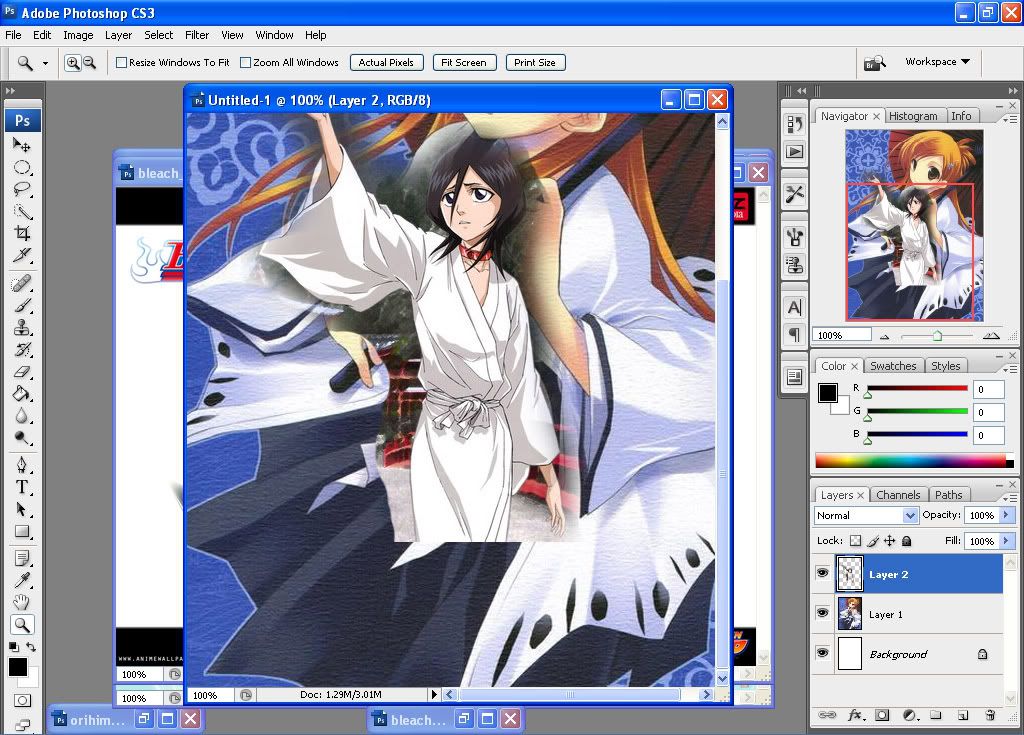
dapat juga dengan menggeser tombol yang ada di navigator
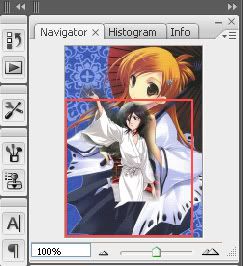
9.setelah gambar yang tidak dipakai terhapus maka kembalikan layar kembali seperti semula.
klik gambar kotak tempat mata tadi berada.
10.ulangi tahap ini pada gambar-gambar yang lain yang akan digunakan sebagai background.
11.buat layer baru, klik "new layer"
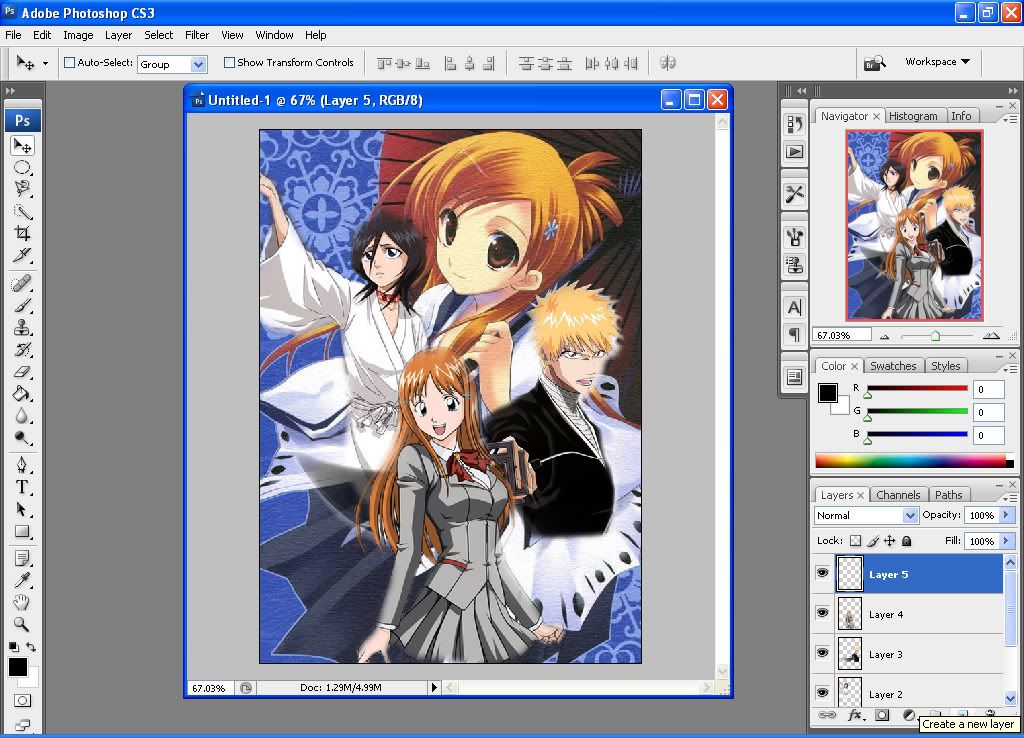
-ketik judul majalah yang kita buat menggunakan "type tool"
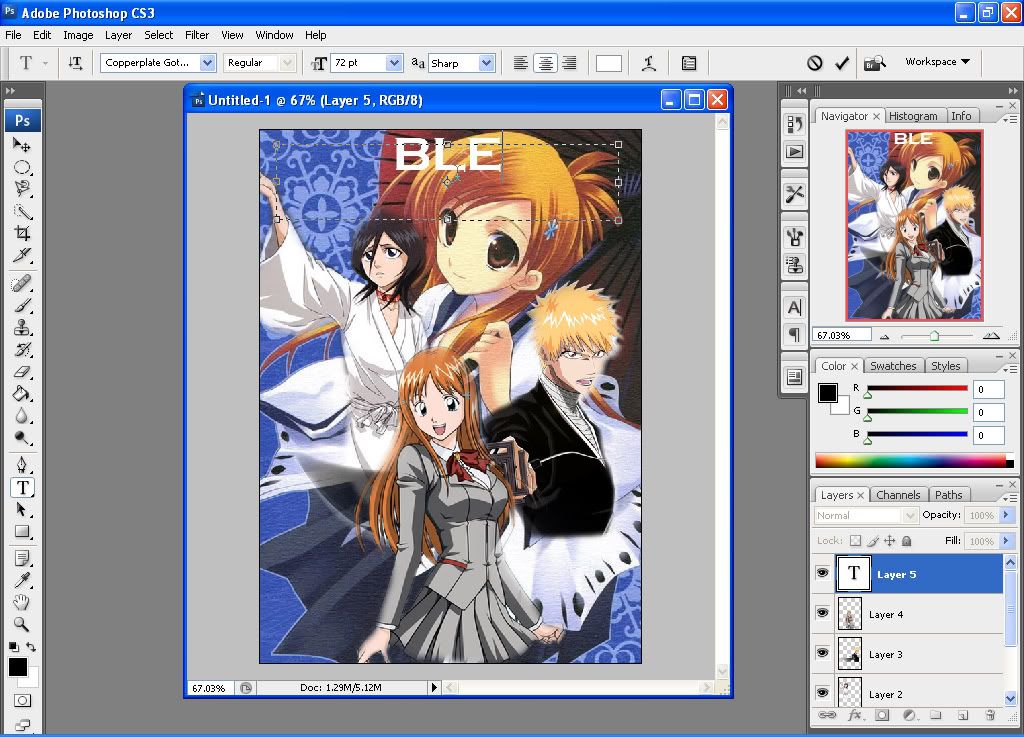
-buat ukuran sesuai dengan ukuran majalah, kita dapat mengganti "font" sesuai dengan yang di inginkan
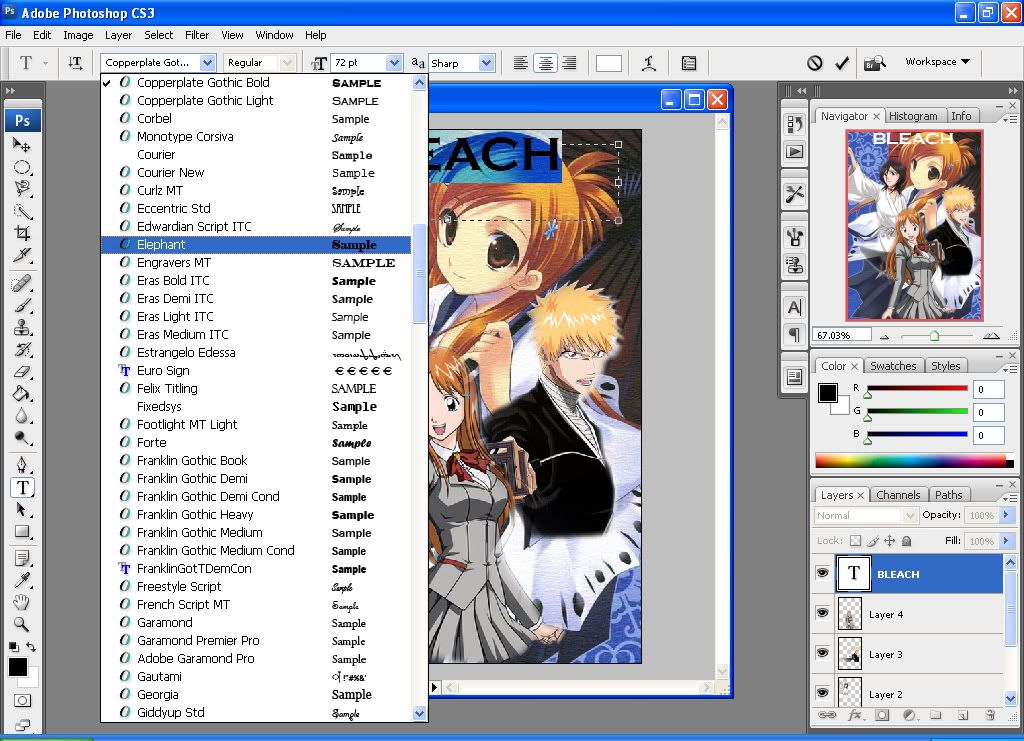
-ganti warna font sesuai dengan yang di inginkan
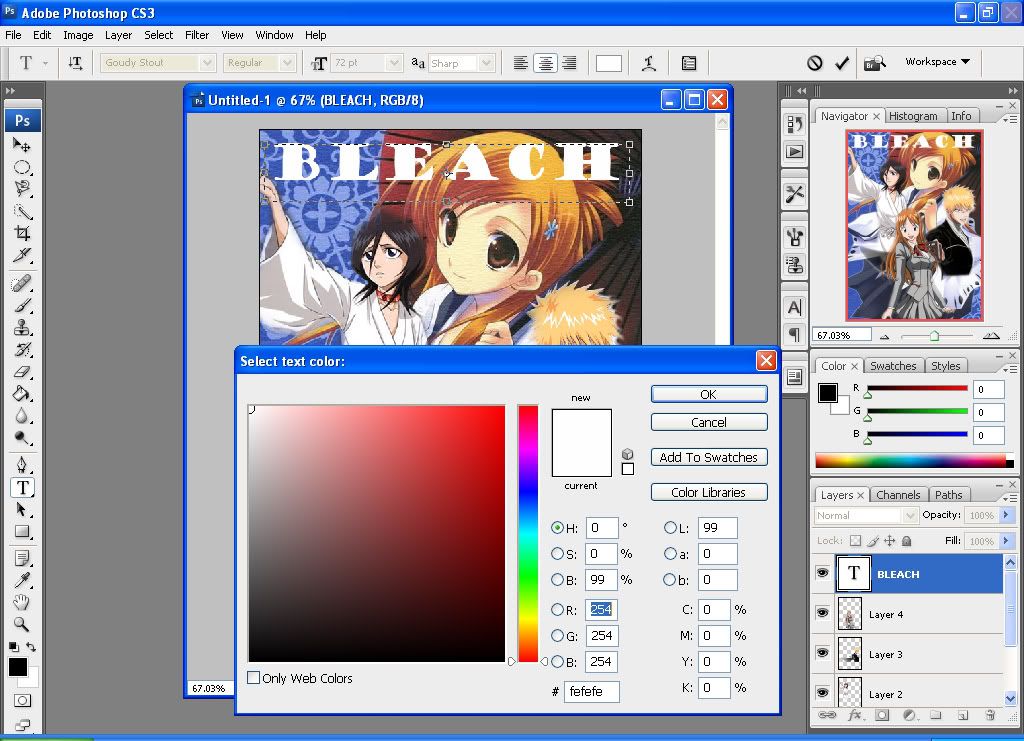
12. mengubah model dari huruf kita (memodifikasi)
klik"add layer style" yang ada di sebelah kanan bawah
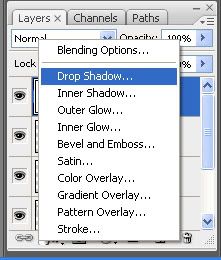
di sini saya menggunakan style
-drop shadow
-outer glow
-innerglow :dan
-bevel and emboss- contour
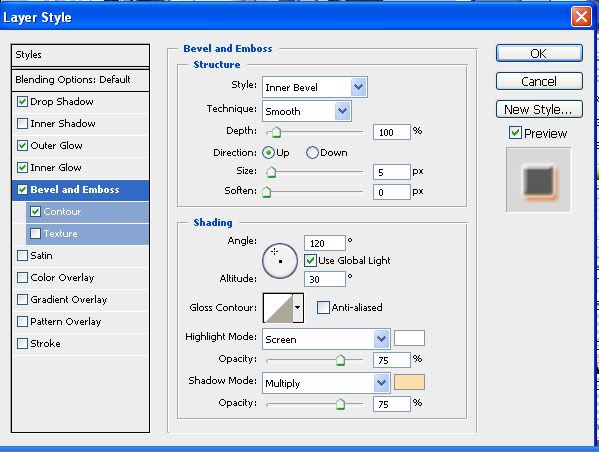
-anda dapat mengubah nya sesuai dengan kemauan anda.
13.untuk membuat tulisan miring, kita juga menggunakan "free transform"(sudah di jelaskan pada tahap no4 tadi) setelah menggunakan "free transform" kita arahkan ponter kita di luar kotakan yang terlihat, kemudian putar ke sekeliling tulisan (atas/bawah)
14.setelah itu masukan gambar yang akan dijadikan sebagai ulasan atau berita dari majalah yang kita buat dengan cara yang tadi telah dibahas.
seperti biasa, kita mengubah ukuran gambar sesuai dengan ukuran yang di inginkan dengan "free transform" jangan lupa di "enter" karena bila kita tidak meng"enter" maka kita tidak akan dapat menjalankan apa-apa
15.buat layer baru lagi, tulis sub judul yang akan dibahas, sesuai dengan gambarnya
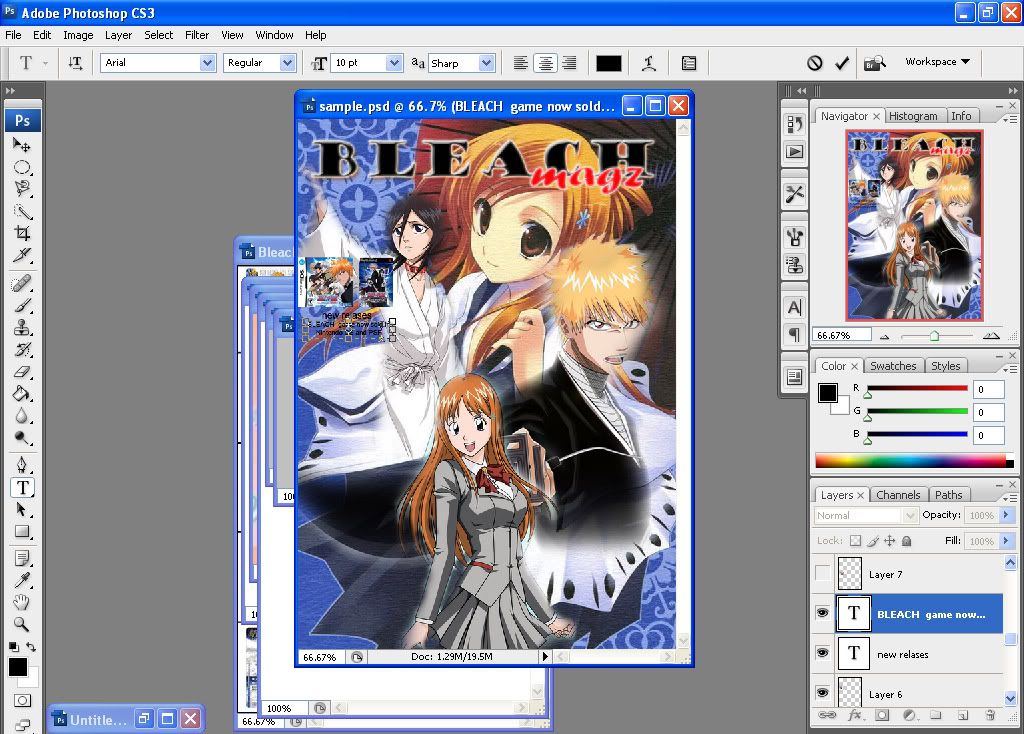
ulangi tahap tahap ini sampai semua bahan (sub-judul) dari majalah selesai.
16.modifikasi font(sudah di jelaskan di no 12).
17.buat harga dari majalah yang kita buat, letakkan harga tersebut di pinggir dari cover majalah.
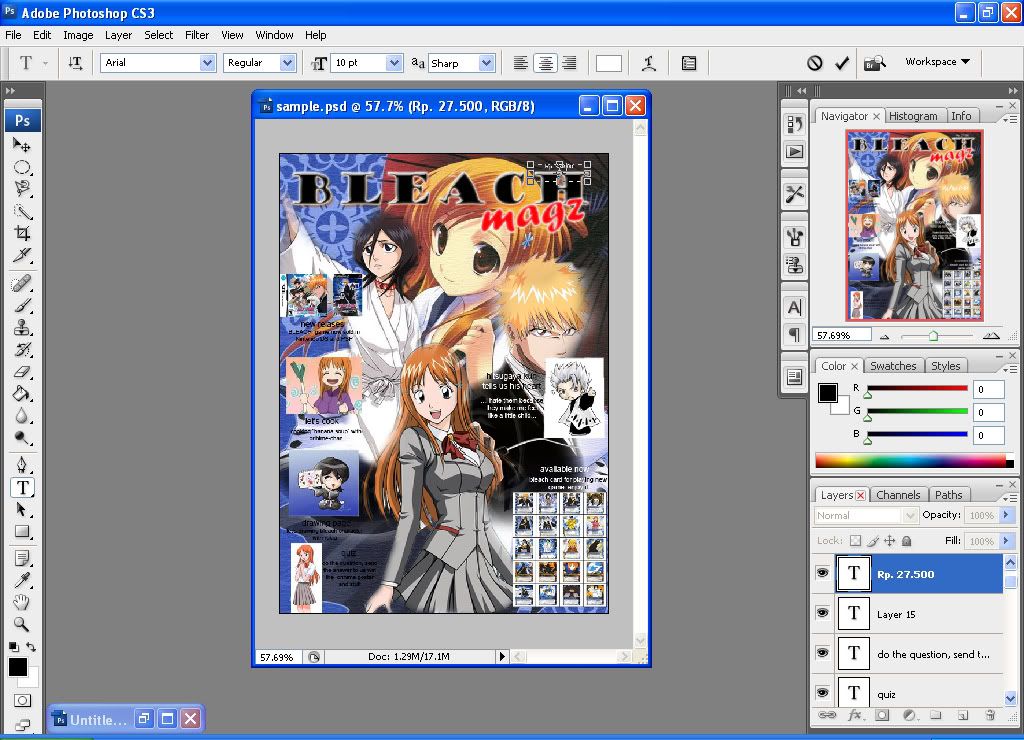
18.terakhir, buat nomor edisi, bulan dan tahun penerbitan.
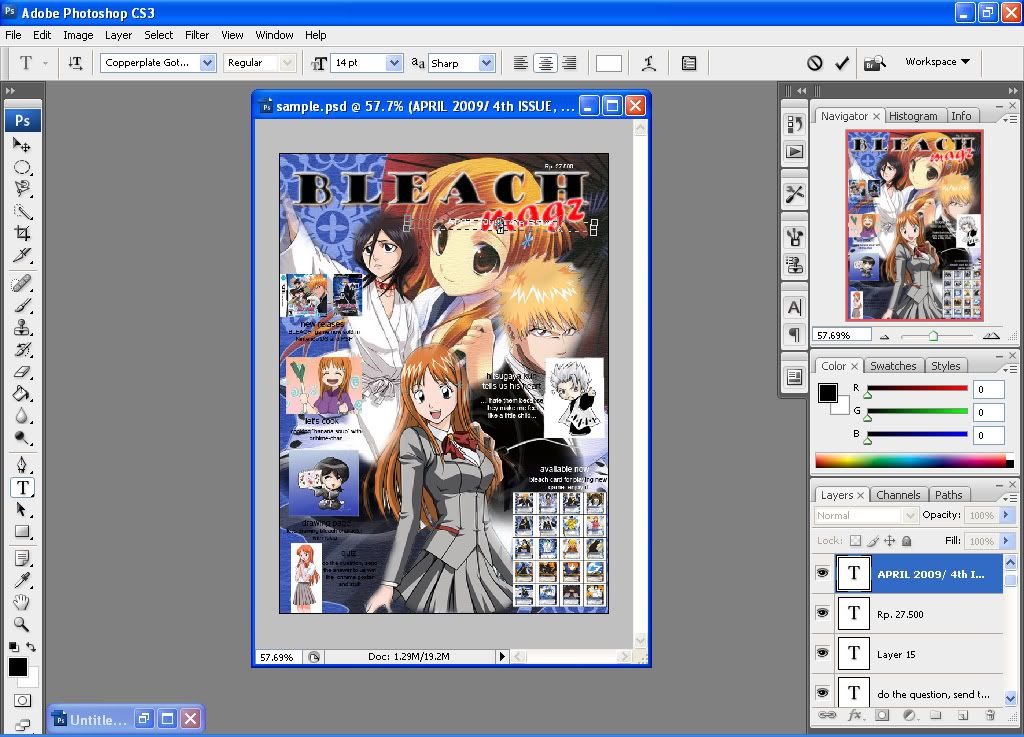
letakkan di pojok. jika akan di buat posisi 90 derajat, maka gunakan free transform tool dan kemudian dibuat tegak 90 derajat
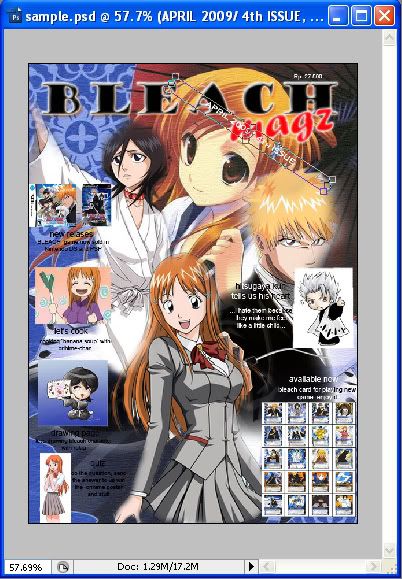
finish!
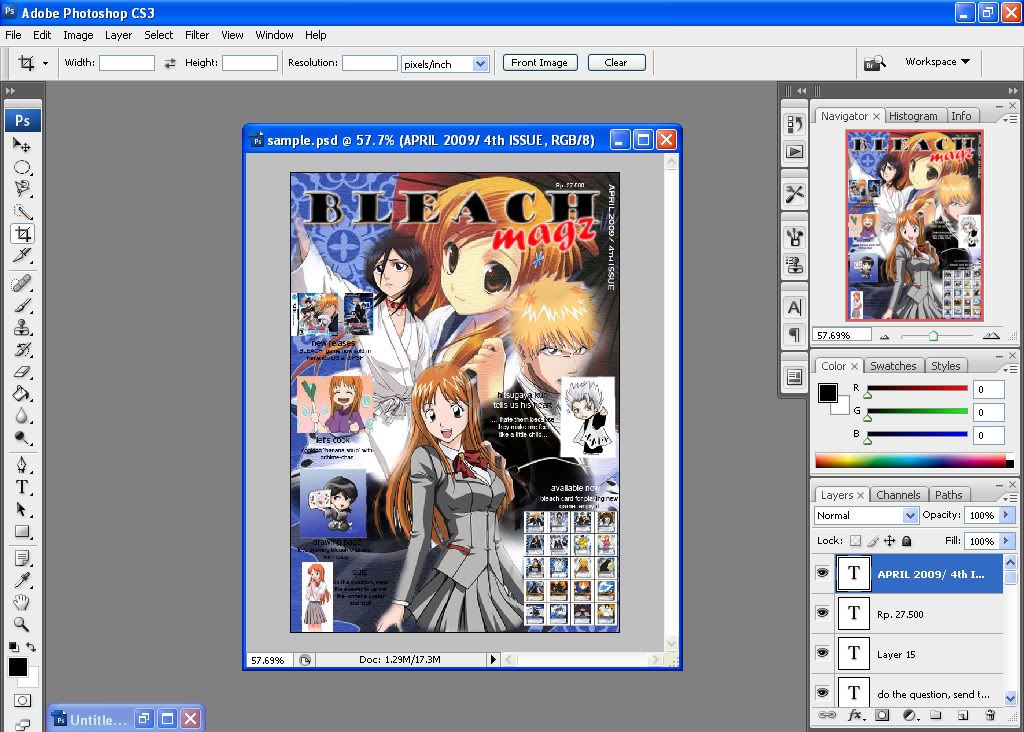
sumber: ide sendiri (inspirasi keluar setelah lihat majalah FFW)
gambar: koleksi pribadi (mengambil dari internet, beberapa dari animewallpaper)






0 komentar:
Posting Komentar